맥용 기본 캘린더를 프린트해서 사용하기 - 아날로그 방식으로 일정관리가 편할 때
2015년 처음 맥을 접하고 나서 새롭지만 아이폰 때문인지 낯설지 않았다.
ios에서 사용하던 애플 기본 앱들이 맥에서는 어떻게 표시되고 그렇게 동기화 잘 된다던게 어떤건지 느껴보고 싶기도 해서 먼저 애플에서 제공하는 기본 앱을 사용하는데 친해져보자는 마음을 먹었다. 메모할 일이 있으면 메모앱으로, 브라우져는 사파리로 (실제로 맥에선 사파리가 크롬보다 낫다고 함), 음악 앱도 멜론 해지하고 애플뮤직으로 바꿨다.
모든 앱들이 전반적으로 나쁘지 않았지만 서브로 하나씩은 다른 앱을 사용하고 있다.
메모 앱은 스크리브너나 pdf메모로,
사파리는 크롬이나 웨일로,
애플뮤직은 타이달로,
아쉬움을 달랠게 필요하긴 한데 캘린더 앱은 5년 동안 계속 쭉 쓰고 있다.
하지만 처음 맥을 접했을 때 새로운 환경에서 내 일정들을 입력하고 관리한다는게 익숙하지가 않았다. 2015년 고등학생때는 스프링줄노트로 할 일들을 적는게 훨씬 편했기 때문이다. 샤프로 종이에 적을 때가 생각 정리가 잘되고 내 방식대로 할 일들을 목록화하기 쉬웠었다.
그래서 캘린더 앱을 캡쳐해서 출력해서 써보기도 했다. 캡쳐해서 출력해보니까 나쁘진 않았지만 비트맵으로 만든 이미지 위에다가 내가 뭘 쓴다고 생각하니까 글자가 깨져보이는 느낌도 들고 별로였다.
그런데 캘린더 앱의 상단 메뉴바에 '파일' 부분에는..
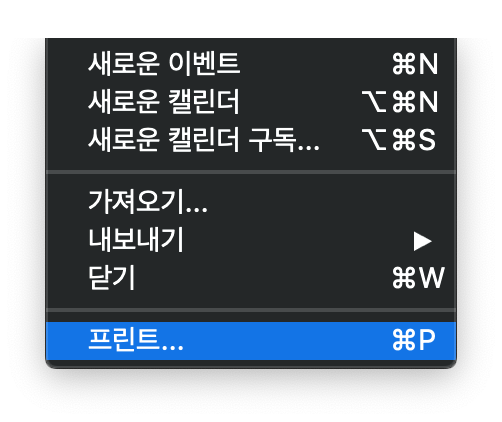
위와 같이 프린트 기능이 있다. (캘린더 앱 뿐만 아니라 거이 모든 앱이 프린트 기능이 있음)
화면에서 보여지는 걸 캡쳐한 것이나 별것 아니겠거니 싶었는데
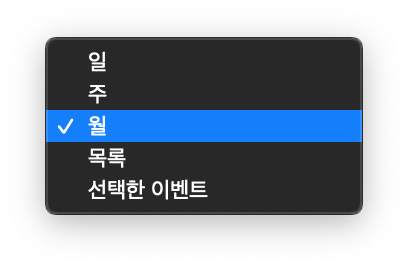
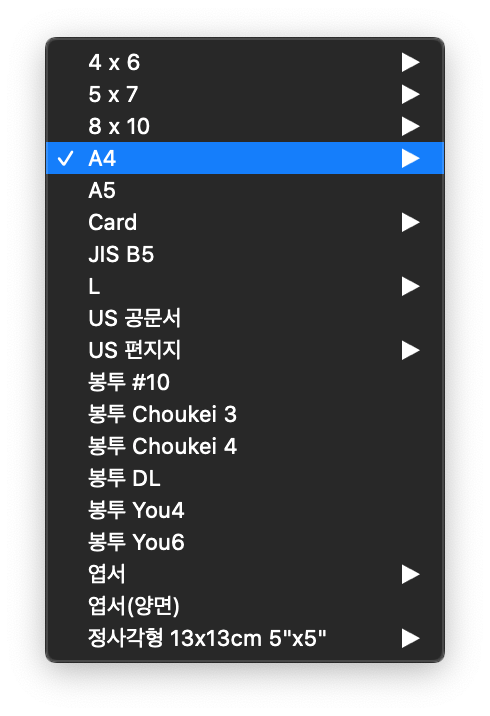
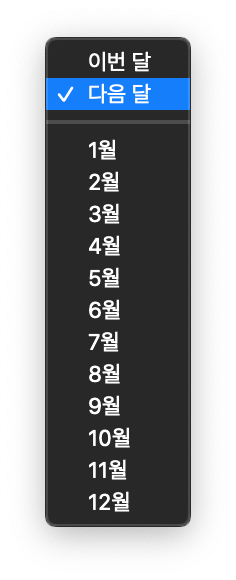
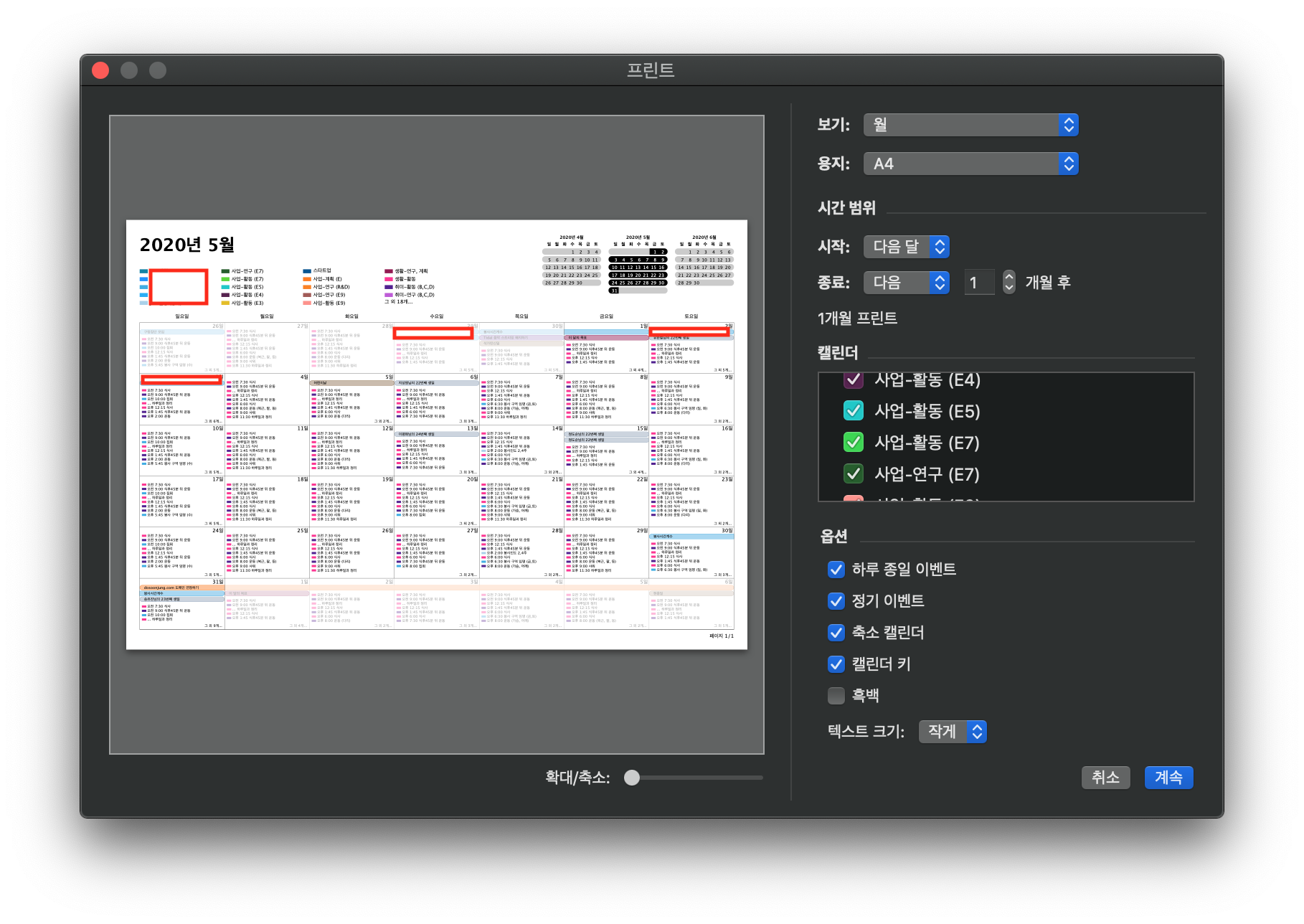
일별, 주별, 월별, 목록으로 선택할 수가 있다.
위에 캡쳐된 이미지는 월별이다.
하지만 '일별'보기를 선택하게 되면 아래와 같이 하루의 일정만 집중해서 보여준다.
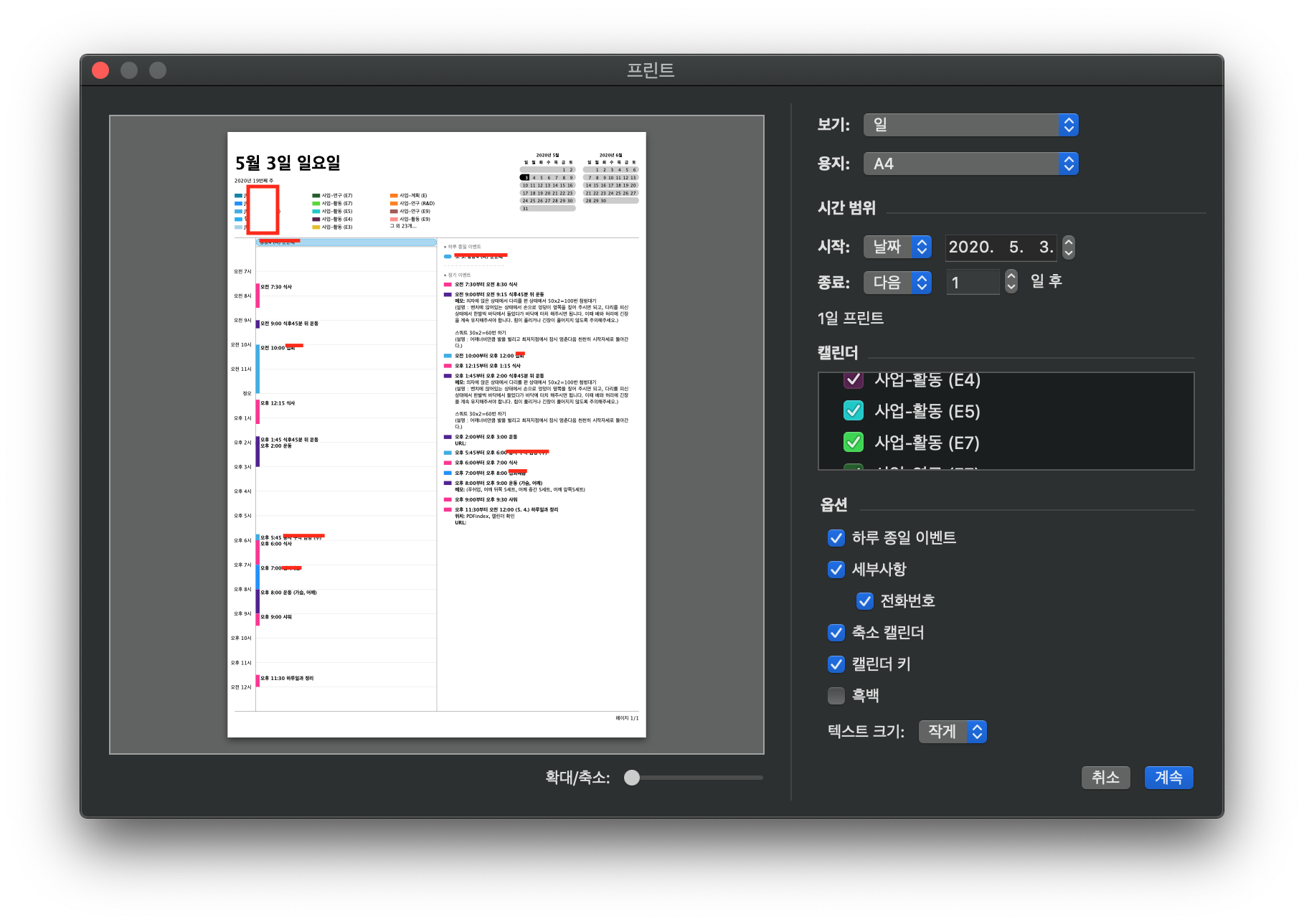
주간 일정을 보기 위해 '주'를 클릭하게 되면 아래처럼 나온다.
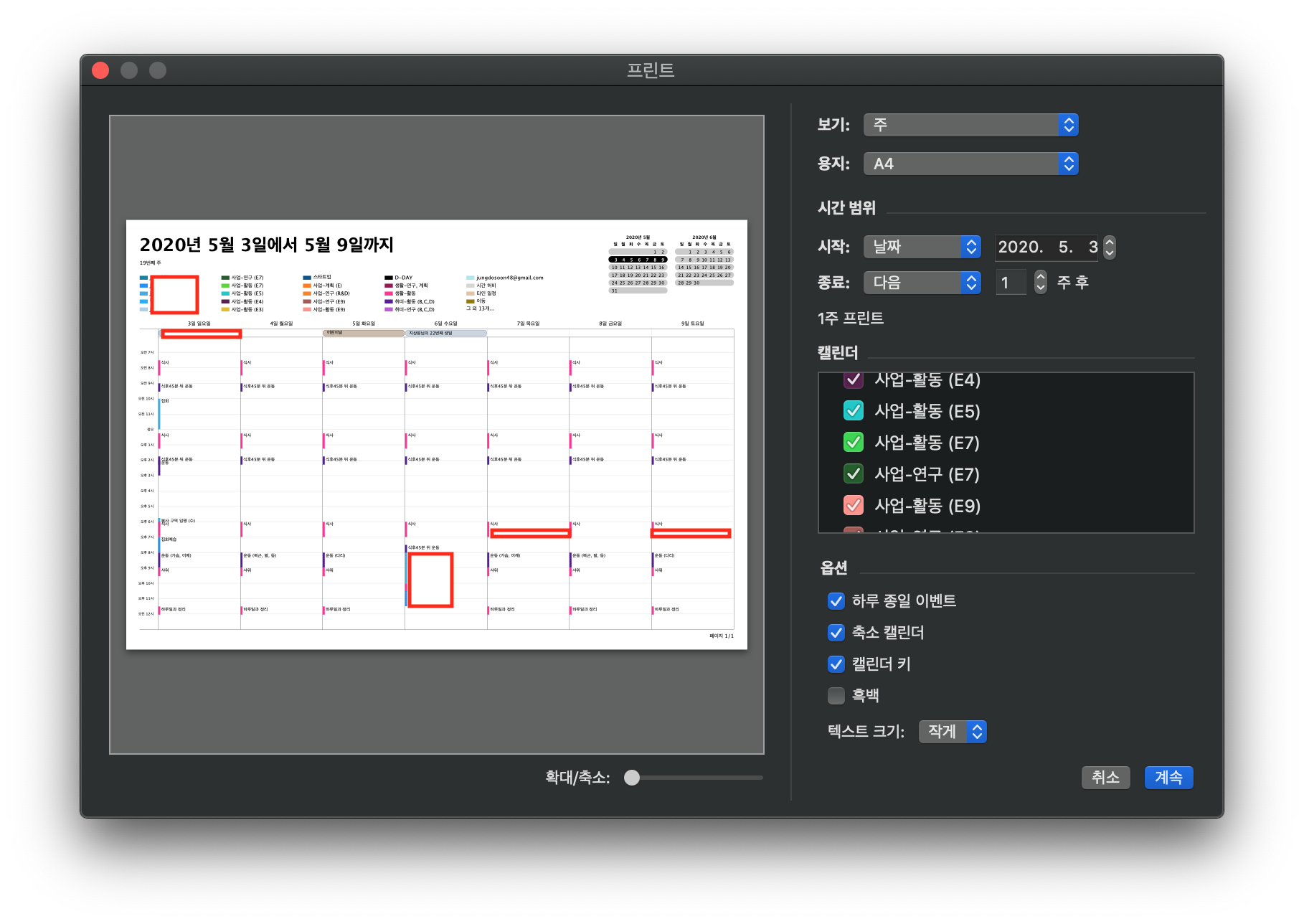
가장 많이 사용했던 설정인데 '목록'을 클릭하면 아래처럼 나온다.
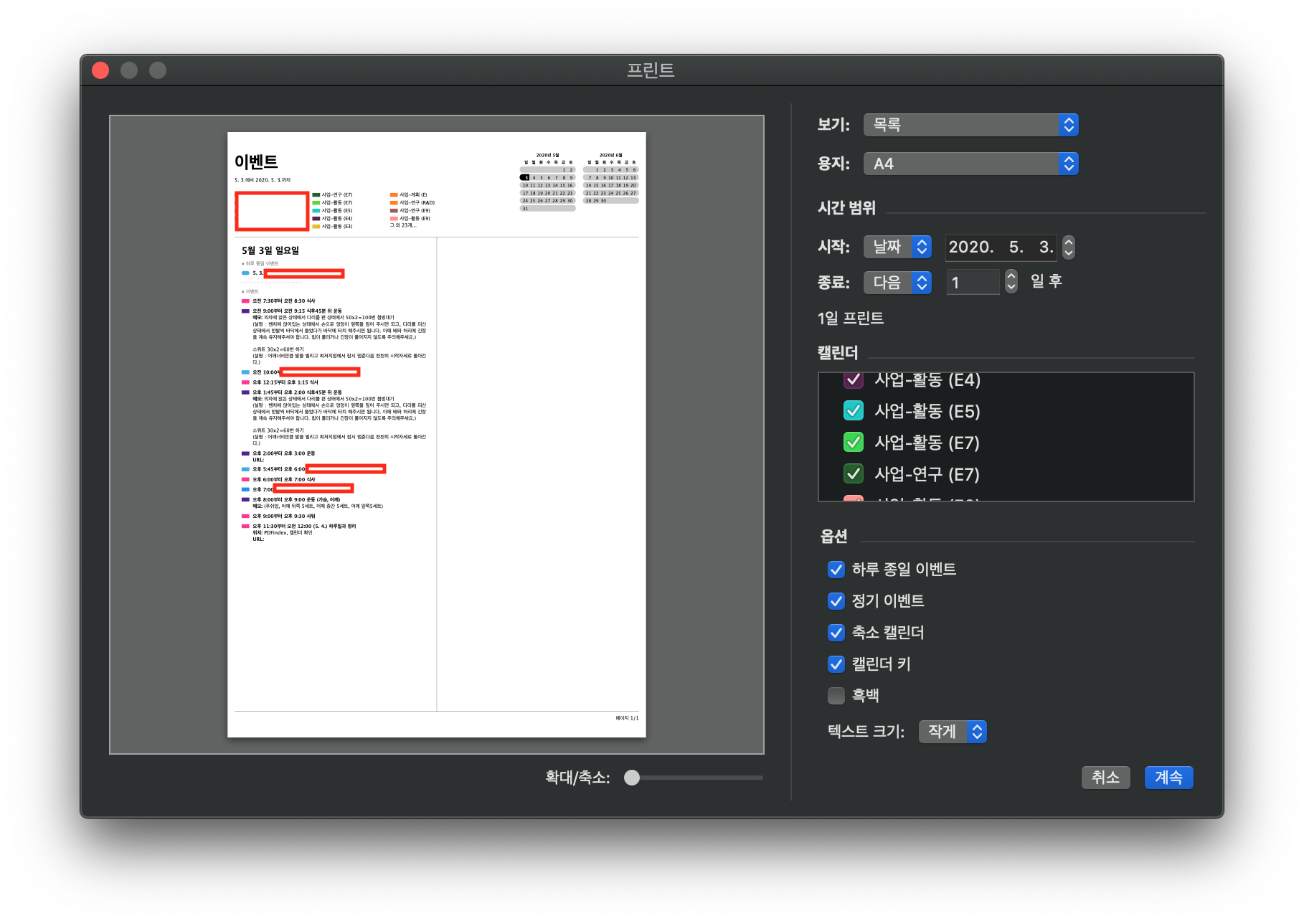
지금 보면 5월3일 하루만 나온다. 하지만 시간 범위를 여러 날로 설정해두면 목록이 추가되면서 프린트할 페이지가 늘어날 수도 있다.
아날로그 방식이 남아있던 고등학생때는 맥에 기본앱인 캘린더에 프린트 기능을 사용해서 일정 정리를 할 수 있었다. 15년부터 17년까지 이 방식대로 했는데 모아놓고 보니 일기장 같기도 하고 가끔씩 꺼내보면 동기부여도 된다. (고등학생 시절처럼 후회없이 살아야겠다고,,)
다음 포스팅에서는 내가 이 기능으로 어떻게 사용해왔었는지 적어봐야겠다.
'자기계발 (시간, 계획, 생각, 파일 관리)' 카테고리의 다른 글
| 파일과 일정을 체계적 관리하는 방법 - {ㄷ} lib [2020] - 2 // B2 프로그램 선택 // (2) | 2020.05.26 |
|---|---|
| 파일과 일정을 체계적 관리하는 방법 - {ㄷ} lib [2020] - 1 // A 서론 + B1 규칙적용 // (3) | 2020.05.19 |
| 파일과 일정을 체계적 관리하는 방법 - {ㄴ} project [2018~2019] (16) | 2020.04.27 |
| 파일과 일정을 체계적 관리하는 방법 - {ㄱ} index [2016~2017] (40) | 2020.04.25 |
| 맥용 기본 캘린더를 프린트해서 사용하기 - 아날로그 방식으로 일정관리가 편할 때 (2년간 사용한 후기🖋) (20) | 2020.04.24 |




댓글