맥용 기본 캘린더를 프린트해서 사용하기 - 아날로그 방식으로 일정관리가 편할 때
(2년간 사용한 후기🖋)
//A 서론//
맥용 기본 앱인 캘린더는 종이로 출력해도 사용하기 편하다. 그래서 고등학생 2학년 때부터 졸업할때(2015-2017년)까지 이 방식으로 일정관리하면서 계획한 일들을 이룰 수 있었다.
이때 당시에 일정관리하면서 한장한장 보관해두는게 좋겠다는 생각을 했었다. 지금 생각해보면 좋은 선택이었다. 이렇게 포스팅을 할 수 있어서 공유할 수도 있지만 졸업하고 나서 개인적으로 큰 동기부여가 되었기 때문이다.
일정관리를 하면서 느낀것이지만 사람마다 생활패턴이 다르고 익숙해하는 도구들이 다르기 때문에 어떠한 방법이 절대적일 수 없다.
포켓수첩이 편하면 그대로 사용하면되고 모든기기에 동기화 되는 캘린더 앱이 편하면 그대로 사용하면 된다.
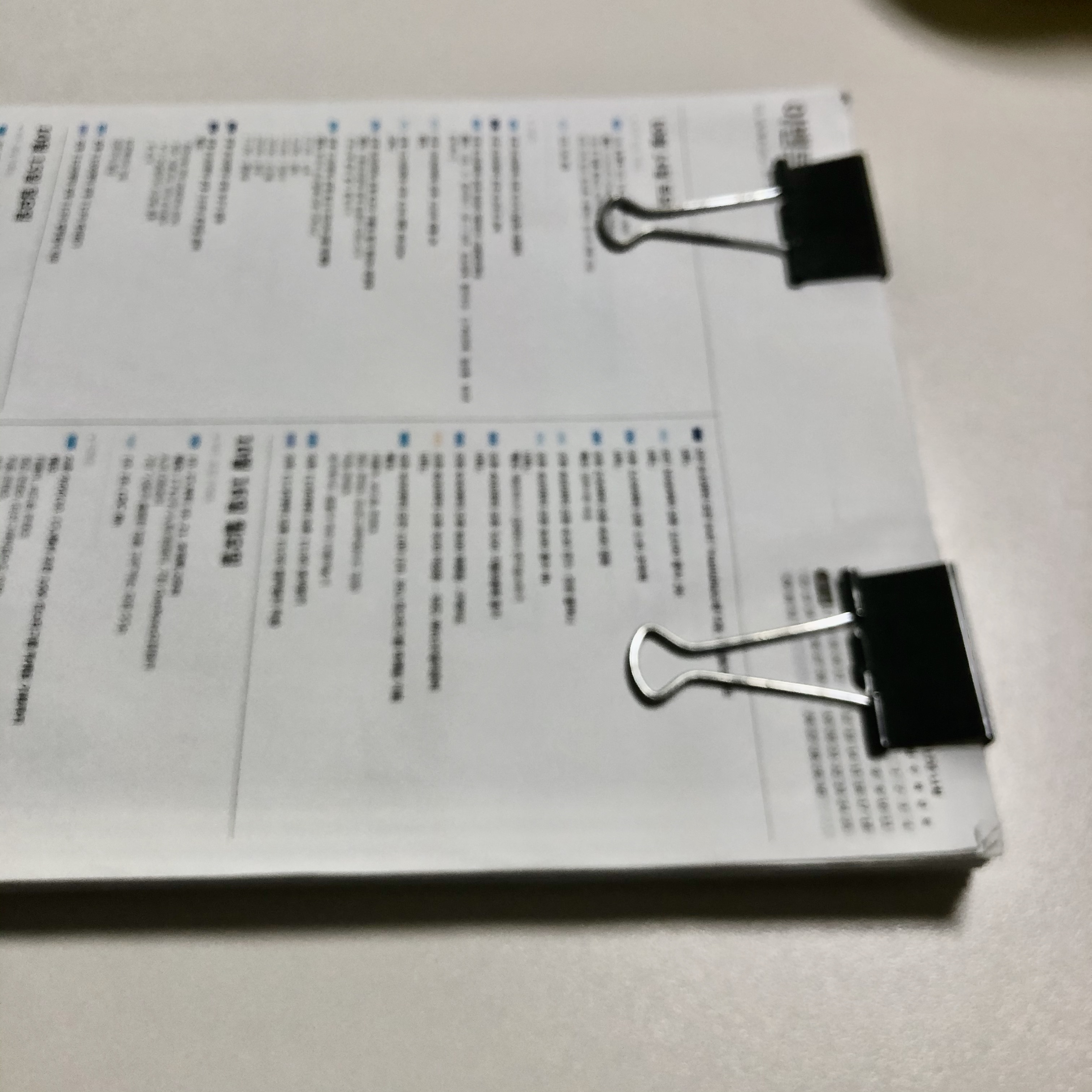
//B 본격 설명//
//B1 캘린더앱의 기본//
애플에서 제공하는 기본앱이 그렇듯 어느 한쪽에 치우치지 않고 무난한 것 같다. IOS를 이용하는 다양한 연령대와 환경에 있는 사람들에 맞게 설계해서 그런지 기본에 매우 충실하다.
그래서 캘린더 앱도 마찬가지로 기본 기능들이 있다. '새로운 캘린더'를 통해서 범주를 나누고 '새로운 이벤트'를 통해 일정을 만들 수 있다.
각 범주들은 링크를 만들어서 다른 캘린더 앱에 연동할 수도 있다. 원한다면 범주들끼리 합칠수도 있다.
캘린더 앱의 이벤트에는 이동시간이나 하루종일있을 일에 대해서 따로 표시할 수 있는 기능이 있다. 반복되는 이벤트도 만들 수 있는데 특정요일마다, 특정주간마다 등등 규칙을 만들 수 있다. 지도나 웹사이트, 메모 기능도 있다. 이벤트에 사람을 초대하는 기능도 있지만 난 잘 사용 안한다.
여기까지는 캘린더의 기본 특징들이다. 이 특징들은 프린트했을때 어떻게 표시될까?
//B2 캘린더 앱을 프린트 했을 때//
앞서 포스팅한 글처럼 캘린더 앱은 일간 / 주간 / 월간으로 출력할 수 있는 형식이 있다. 이처럼 시간범위에 따라 구성이 달라진다.👍
//B2A 범주설정의 중요성//
달라지는 구성에서 나의 일정을 쉽게 파악할 수 있는데에는 일정들이 어느 범주에 속해있는가이다. 이를테면 아래 캡쳐와 같다.
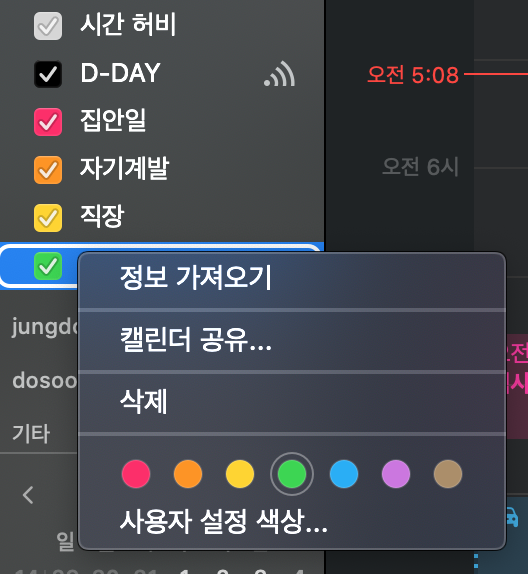
은색 - 시간허비
검정 - dday
빨강 - 집안일
주황 - 자기계발
노랑 - 직장
초록색과 같이 범주를 만들게 되면 나중에 프린트할 때 쉽게 일정들을 확인하는데 도움이 된다.
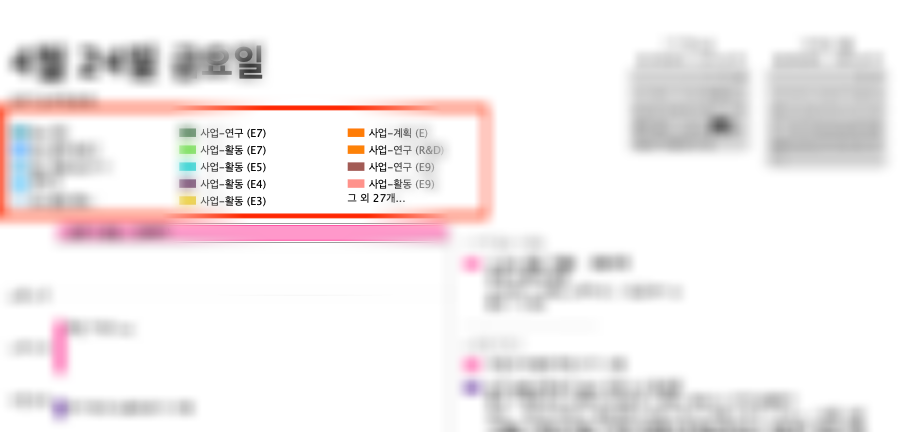
출력하게 되면 위의 빨간 박스와 같이 표시된다. 물론 내가 정한 범주들이 어떤 색인지 잘 알고 있어서 볼 필요가 없다면 제거해도 된다. 나중에 일정이 많아지거나 일정 속 메모에 적을게 많다보면 A4용지 안에 공간확보를 해야할 수 있기 때문이다.
공간을 더 확보하고 싶다면 위에 캡쳐화면에 있는 미니캘린더를 없앨수도 있다.
//B2B 내용은 기능에 맞게//
어째보면 당연한 말이지만 내용은 기능에 맞게 쓰자.
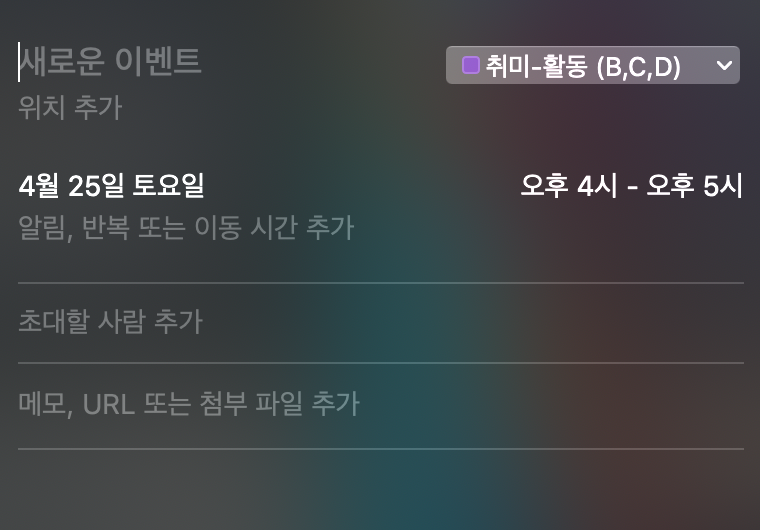
새로운 이벤트를 생성할 때 여러가지 입력하는 란이 있다.
이벤트 이름, 위치, 범주, 이벤트 시간~시간, 메모, URL등이 있다.
예를들어 부산 벡스코에 A박람회에 4월25일 오후4시부터 5시까지 있으면서 무언가를 한다고 가정하면
이벤드 이름에는 'A박람회 참석' 또는 '출장 - 벡스코'등이 될 것이다. 포항에서 차로 간다고 하며 일정 시간은 오후4시에서 5시까지로 설정해두고 이동시간 1시간으로 입력할 것이다.
그렇게 되면 캘린더 알림을 30분전에 했어도 부산가는 중간에 알림이 울리는게 아니라 포항에서 출발하기 30분 전에 울리게 된다.(물론 프린터된 A4용지에서 알림이 울리진 않지만)
이렇듯 캘린더 앱이 입력받는 형식에 맞게 쓴다면 깔끔하다.
//B2C 프린트 방식은 목적에 맞게//
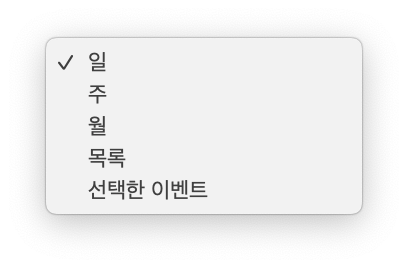
캘린더에는 몇시간이지만 중요한 일정을 추가할수도 있고 시험준비기간처럼 여러 날들을 추가할 수도 있다. 주기적으로 있는 일정도 있는데 이렇듯 다양한 일정들은 일간, 주간, 월간별로 어떻게 프린트 하는가에 따라 다를 수 있다.
B2C1 - 하루에 있는 일정의 세부사항을 파악하기 위해서는 '일'이나 '목록'으로 설정해두고 프린트를 한뒤에 일정에 있는 일들을 수행하면 줄을 그어서 일을 끝냈다는걸 표시해 둔다. (줄 긋는게 단순한 행동 같지만 은근 성취감 든다.)
B2C2 - 이렇게 하루하루의 일정을 수행하다가 이번 주간의 전체적인 흐름을 파악하고 싶다면 '주'를 설정해서 프린트를 하면 도움이 된다. 주간별로 프린트를 하게 되면 일정 각각의 메모들은 표시되지 않지만 일정이 어느 시간에 분포되어 있고 '하루종일 이벤트'가 상단에 고정되어 있어서 현재 어떤 상황인지 알기 쉽다. 그래서 주간별로 프린트를 한다면 하루하루의 세부 일정을 조율하는데 도움이 된다.
B2C3 - 주말이 되어서 주중에서 마치지 못한 일들이 있거나 '하루종일 이벤트'에서 수정이 필요한 때가 있을 수 있다. 이 때에는 '월'을 설정해 둬서 이번 달의 전체 흐름을 파악한다. A4용지에서 가로로 월간 일정을 프린트를 하면 하루에 일정이 많은 날은 칸안에 일정이 모두 들어가지 않아 몇개는 표시되지 않는 문제가 있다. 이때에는 텍스트 크기를 '작게'만들 수 있다.
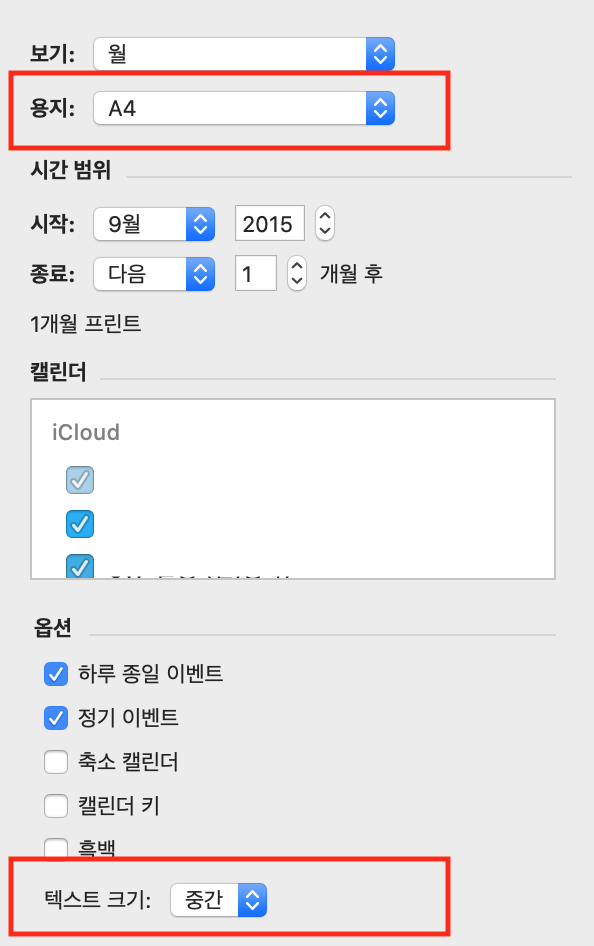
작게해도 표시되지 않는 바쁜 사람의 일정은 어떻게 볼 수 있을까? 용지를 가로로 출력하는 것이 아니라 세로로 출력하게 만들면 어느 정도 더 표시된다!😎
기본으로 A4가로로 설정되어 있는데 세로로 바꿔주는 정확한 표시가 없기 때문에 당황할 수 있다. 하지만 용지를 A4에서 정사각형으로 변경해준뒤에 다시 A4로 바꿔주면 미리보기를 통해서 세로로 일정이 바뀌었음을 볼 수 있다.
아래와 같이..
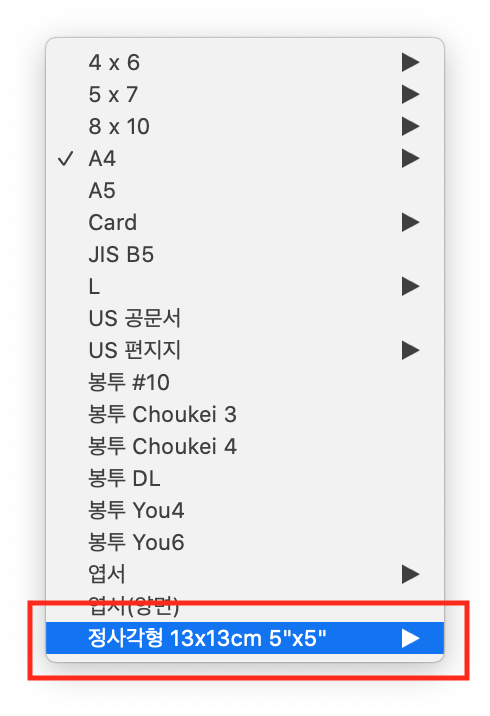
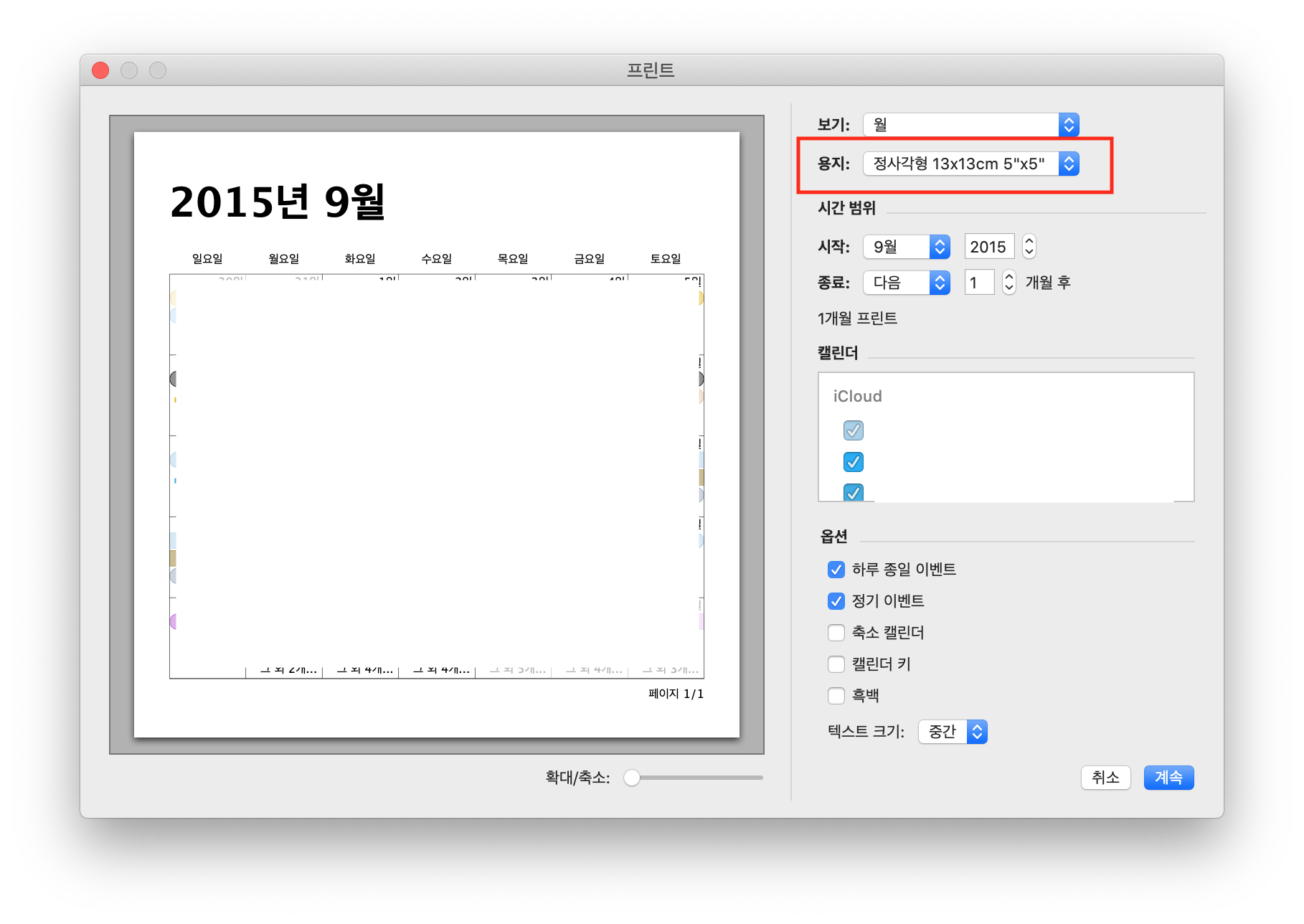

//B3 Mac에서만 할 수 있나요?//
지금까지의 설명은 맥에 있는 캘린더 앱을 통해서만 할 수 있다. 아이폰이나 아이패드의 기본 앱 '캘린더'로는 프린트 기능이 없기 때문이다. 하지만 방법이 있다! 'Calendars5'앱을 통해서 할 수 있다. 이 앱에서 icloud캘린더를 불로온 뒤에 'export'를 눌러주면 된다. 그럼 일간, 주간, 월간으로 pdf파일을 만들어서 출력할 수 있게 만들어준다.
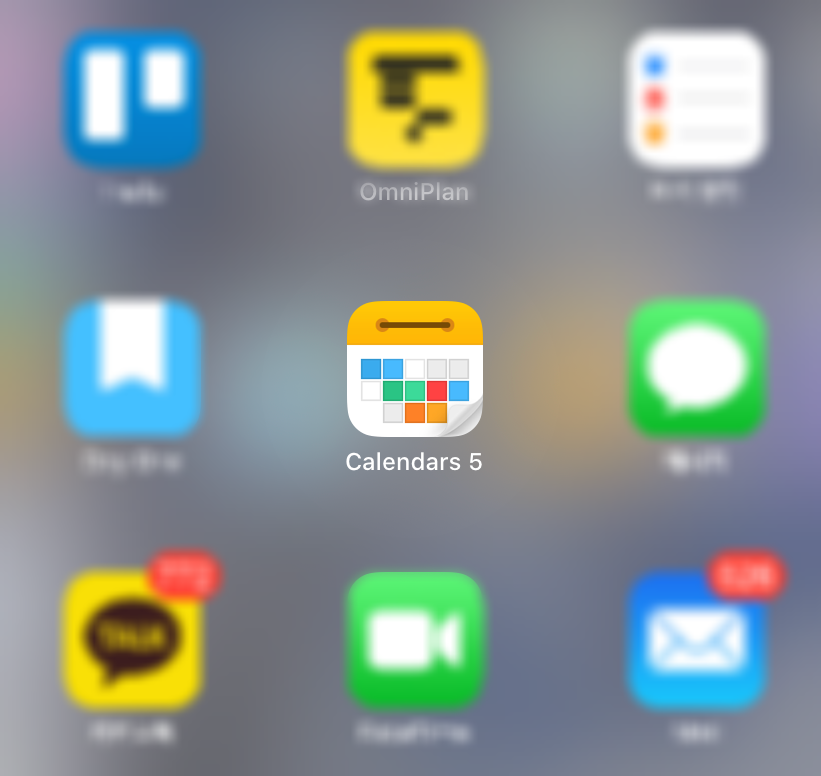
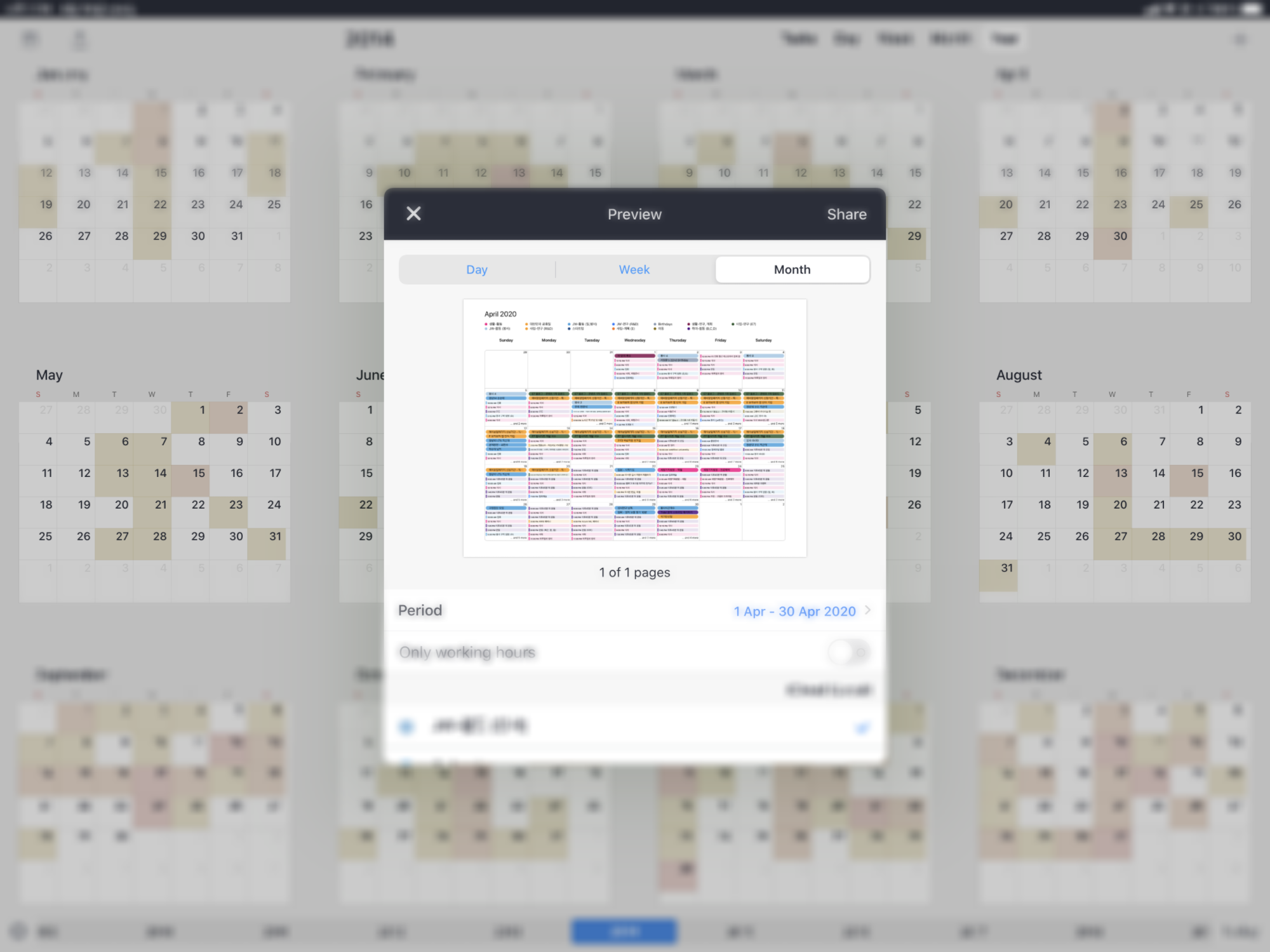
//B3A 그 외 활용방법//
2020년 지금은 이 방식으로 프린트해서 종이로 일정관리를 하지는 않는다. 하지만 최근에 아이패프로12.9랑 애플펜슬이 생기면서 이 방식을 전자파일로 활용하고 있다. 캘린더를 그대로 쓰면 안되냐고 할 수 있지만 일정옆에 내 손으로 적고 적은 것들을 자유자재로 묶고 선을 만들어서 연결하는 것만큼 생각정리하는데 좋은건 없기 때문이다. 그래서 포스팅 제목이 '프린트를 활용한'것이지만 이 방식대로 pdf로 변환한 뒤에 애플펜슬로 적어도 좋았다.
//C 결론//
위 같은 방식으로 일정을 관리하든 다른 방식으로 관리하든 자기가 할 일이 무엇인지 생각하고 계획하는 것은 좋은 일이다. 하지만 일정표는 일을 하기 위해 세운 계획일뿐 실행에 옮기지 않으면 의미없는 일정표가 된다.
일정을 관리하면서 느꼈던 것은 할 일을 제대로 정리한 것에 대해서 만족하는게 아니라 일을 일정대로 완수했을 때에 성취감을 가져야겠다는 것이다. (일정 정리하는 시간이 일하는 시간보다 오래걸렸던 적이 한둘이 아니여서..)

Me
'자기계발 (시간, 계획, 생각, 파일 관리)' 카테고리의 다른 글
| 파일과 일정을 체계적 관리하는 방법 - {ㄷ} lib [2020] - 2 // B2 프로그램 선택 // (2) | 2020.05.26 |
|---|---|
| 파일과 일정을 체계적 관리하는 방법 - {ㄷ} lib [2020] - 1 // A 서론 + B1 규칙적용 // (3) | 2020.05.19 |
| 파일과 일정을 체계적 관리하는 방법 - {ㄴ} project [2018~2019] (16) | 2020.04.27 |
| 파일과 일정을 체계적 관리하는 방법 - {ㄱ} index [2016~2017] (40) | 2020.04.25 |
| 맥용 기본 캘린더를 프린트해서 사용하기 - 아날로그 방식으로 일정관리가 편할 때 (7) | 2020.04.21 |




댓글